2018年9月中国人民大学网络教育统考计算机应用基础模拟题及答案(文字处理2)
文字处理(2)
操作题:
1、打开考生文件夹下的文件“exam6.docx”,完成以下操作:
(1)将标题“网络通信协议”设置为三号黑体、红色、加粗、居中;
(2)在素材中插入一个3行4列的表格,并按下图输入各列表头及两组数据,设置表格中文字对齐方式为水平居中,字体为五号、红色、隶书;
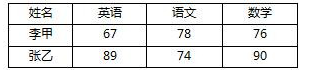
(3)在表格的最后一列增加一列,设置不变,列标题为“平均成绩”。
操作完成后以原文件名保存在考生文件夹下。
2、打开考生文件夹下的文件“exam26.docx”,完成以下操作:
(1)设置页面纸型16开,左右页边距2厘米,上下页边距3厘米;
(2)设置标题字体为楷体、二号、红色,加单下划线,标题居中;
(3)在第一自然段第一行第一个逗号后插入任意剪贴画,设置环绕方式为四周型环绕。
操作完成后以原文件名保存在考生文件夹下。
3、打开考生文件夹下的文件“exam30.docx”,完成以下操作:
(1)将正文设置为四号加粗隶书,段落左右各缩进2字符、首行缩进4字符、设置行距为2倍行距;
(2)正文中所有“用户”一词添加双实线下划线;
(3)插入页眉和页脚,页眉文字包含“作者、班级”,页脚居中。
操作完成后以原文件名保存在考生文件夹下。
4、打开考生文件夹下的文件“exam18.docx”,完成以下操作:
(1)在正文第一段开始插入一张剪贴画,加3磅实心双实线边框,将环绕方式设置为“四周型”;
(2)第二段分为三栏,第一栏宽为12字符,第二栏宽为14字符,栏间距均为2字符,栏间加分隔线;
(3)第二段填充黄色底纹(应用范围为段落)。
操作完成后以原文件名保存在考生文件夹下。
5、打开考生文件夹下的文件“exam27.docx”,完成以下操作:
(1)将标题文字设置为隶书、小二号居中排列,正文首行缩进2字符;
(2)将正文第一行文字下加着重号,第二行文字下加双波浪线,第三行文字加边框。
操作完成后以原文件名保存在考生文件夹下。
6、打开考生文件夹下的文件"QHWD13.DOCX",完成以下操作:
(1)将第一行标题改为粗黑体三号居中;
(2)将所有正文段落添加阴影边框,应用范围:段落;
(3)添加右对齐页码(格式为a,b,c,……,位置页脚,首页显示页码)。
操作完成后以原文件名保存在考生文件夹下。
7、打开考生文件夹下的文件“exam19.docx”,完成以下操作:
(1)设置标题文字“素数与密码”为隶书、二号、加粗、蓝色;
(2)将标题“素数与密码”置于横排文本框中,框线颜色为蓝色,填充色为白色,背景1,深色25%;
(3)插入任意剪贴画,设置环绕方式“四周型”,水平居中对齐。
操作完成后以原文件名保存在考生文件夹下。
8、打开考生文件夹下的Word文件"2A.docx",完成以下操作:
(1)在第一段最后"生机"两字前插入"无限";
(2)将文中的第一段复制到文章最后,使其成为最后一段;
(3)将文中所有"。"(句号)替换为"!"(感叹号);
(4)在文章最后插入考生文件夹下的图片pic2.gif。
操作完成后以原文件名保存在考生文件夹下。
9、打开考生文件夹下的文件“exam23.docx”,完成以下操作:
(1)设置标题文字隶书、二号、加粗、蓝色、居中;
(2)正文第一段段落设置左右各缩进0.8厘米、首行缩进两个字符、行距设置为单倍行距,并定义成样式,并把该样式命名为“考试样式”,设置第二段格式采用“考试样式”;
(3)设置红色页面单线边框(应用范围为整篇文档)。
操作完成后以原文件名保存在考生文件夹下。
10、打开考生文件夹下的文件"文本10.docx",完成以下操作:
(1)将第二段与第三段位置互换;
(2)第一段设置为红色,加单下划线,互换后的第二段设置为黑体、四号、绿色;
(3)在文章最后插入考生文件夹中的图片"海.jpg";
(4)纸张设置为A4(21×29.7厘米),上下左右页边距均为2厘米。
操作完成后以原文件名保存在考生文件夹下。
11、打开考生文件夹下的Word文件"37B.docx",完成以下操作:
(1)将标题设置为黄色、加粗;
(2)将标题设置为居中;
(3)将正文行间距设置为固定值20磅;
(4)纸张设置为A4(21×29.7 厘米)。
操作完成后以原文件名保存在考生文件夹下。
12、打开考生文件夹下的Word文件"12A.docx",完成以下操作:
(1)删除第一段最后一句(身边的单放机......回味的心境。);
(2)将第一段移动到文章最后,仍为一个单独的段落;
(3)将最后一段字体效果设置为添加双删除线;
(4)在文章最后插入考生文件夹下的图片文件pic12.jpg。
操作完成后以原文件名保存在考生文件夹下。
13、打开考生文件夹下的Word文件"1B.docx",完成以下操作:
(1)标题设置为黑体、三号、绿色;
(2)标题设置为居中;
(3)第一段首行缩进2个字符;
(4)纸张设置为A4(21×29.7 厘米)。
操作完成后以原文件名保存在考生文件夹下。
14、打开考生文件夹下的Word文件"53A.docx",完成以下操作:
(1)删除第一段最后一句话;
(2)将第一段第一句话复制到第二段最后(不另起一段);
(3)将全文文字的字体效果设为删除线;
(4)在文章最后插入考生文件夹下的图片文件pic23.jpg。
操作完成后以原文件名保存在考生文件夹下。
15、打开考生文件夹下的Word文件"9B.docx",完成以下操作:
(1)将第二段文字设置为小四号,倾斜;
(2)设置第一段对齐方式为居中;
(3)将第二段的行间距设置为2倍行距;
(4)纸张设置为A4(21×29.7 厘米)。
操作完成后以原文件名保存在考生文件夹下。
16、打开考生文件夹下的Word文件"WordNH14.docx",完成以下操作:
(1)将第一段"人们在计算机发展的早期就…一致。"的字符间距设置为"加宽"、"1磅";
(2)将第一段"人们在计算机发展的早期就…一致。"的行间距设置为"固定值"、"18磅";
(3)将文档的标题"从计算机文化到信息素养"设置为"居中"对齐方式;
(4)将最后一段"我们知道,信息已经成为…普及。"首行缩进2字符(不能使用空格代替缩进)。
操作完成后以原文件名保存在考生文件夹下。
17、请打开考生文件夹下的Word文件“wedu01.docx”,完成以下操作:
(1)将第一行(“假如生活欺骗了你”)设为楷体、二号字,蓝色,居中;
(2)将第二行(“普希金”)设为黑体五号字,居中;
(3)将第三行及以下的部分(“假如生活欺骗了你,不要悲伤……就会成为亲切的怀念。”)设为宋体小四号字,2倍行距。
操作完成后以原文件名保存在考生文件夹下。
18、打开考生文件夹下的Word文件"WordNH01.docx",完成以下操作:
(1)将第一段"在当今信息时代,计…进程。"的行间距设置为"固定值"、"18磅";
(2)将文档的第二段"目前,在我们的教师队伍中…素质。"与第三段"计算机辅助教学,在现…必要。"的内容交换位置;
(3)将文档中的"计算机辅助教学"全部都替换为"CAI";
(4)在文档最后创建一个3行3列的空表格。
操作完成后以原文件名保存在考生文件夹下。
19、打开考生文件夹下的Word文件"41B.docx",完成以下操作:
(1)将标题字体设置为橙色、加粗;
(2)将标题设置为居中;
(3)将全文的行间距设置为1.5倍行距;
(4)纸张设置为A4(21×29.7 厘米)。
操作完成后以原文件名保存在考生文件夹下。
20、打开考生文件夹下的Word文件"48B.docx",完成以下操作:
(1)将标题字体设置为三号、加粗;
(2)将标题设置为居中;
(3)将正文第一段的首行缩进设置为2个字符;
(4)纸张设置为A4(21×29.7 厘米)。
操作完成后以原文件名保存在考生文件夹下。
21、打开考生文件夹下的Word文件"59B.docx",完成以下操作:
(1)将正文内容设置为四号、楷体;
(2)将标题居中;
(3)将全文的行间距设置为固定值20磅;
(4)纸张设置为A4(21×29.7 厘米)。
操作完成后以原文件名保存在考生文件夹。
22、打开考生文件夹下的Word文件"99A.docx",完成以下操作:
(1)插入标题"美丽的公园",字体设置为“华文彩云”;
(2)将正文第一句话复制到文章最后,作为第四段;
(3)在文章最后插入考生文件夹下的图片"pic9.bmp"。
完成以上操作后以原文件名保存在考生文件夹下。
23、打开考生文件夹下的Word文件"XJ213.docx",完成以下操作:
(1)将文字段落添加蓝色底纹,左右各缩进0.8厘米、首行缩进2个字符,段后间距设置为16磅;
(2)在素材中插入下列三行五列的表格并键入各列表头及两组数据,单元格对齐方式为水平居中。

操作完成后以原文件名保存在考生文件夹下。
24、打开考生文件夹下的Word文件"XJ217.docx ",完成以下操作:
(1)将文本"传阅"作为文字水印插入文档;
(2)添加艺术字"暴风雪"(任选一种艺术字体);
(3)设置其余字体颜色为紫色,粗体,将各段设置首行缩进3字符。
操作完成后以原文件名保存在考生文件夹下。
新手必看:2019年远程网络教育新手指南
推荐查看:
远程/电大有疑问、不知道如何选择主考院校及专业、不清楚远程/电大当地政策,点击立即了解>>
考生对于远程教育有任何疑问可以通过点击加入以下qq群 进行交流。群成员专享:进群和老客交流,第一时间掌握远程最新资讯和动态信息。
进行交流。群成员专享:进群和老客交流,第一时间掌握远程最新资讯和动态信息。
扫一扫以下二维码关注中国教育在线官方微博,这里第一时间发布最新自考、成考、远程考试热点信息。
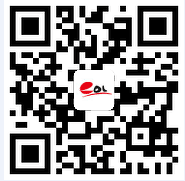



 您现在的位置:
您现在的位置:
 查看自学考试最新资讯
查看自学考试最新资讯












